Назначение конструктивных элементов

Ä нажать кнопку Назначение конструктивных элементов;
Ä выбрать на схеме стержни, входящие в конструктивный элемент;
Ä нажать на кнопку ОК в инструментальной панели.
После выполнения последнего действия появляется диалоговое окно Конструктивный элемент (рис. 17.3). В этом окне задаются характеристики элемента. В их число входят: имя элемента, коэффициенты расчетной длины, а также данные, задаваемые в окне Параметры настройки. Эти данные могут быть изменены пользователем. В этом случае конструктивный элемент будет иметь параметры, отличные от назначенных для всей схемы.
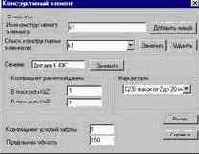
Рис. 17.3. Диалоговое окно Конструктивный элемент
В окне реализованы и другие операции. В частности, можно заменить сечения стержней, входящих в конструктивный элемент (кнопка Заменить сечение). В последнем случае проверка несущей способности будет выполняться для сечения, отличного от заданного в жесткостных характеристиках (автоматический расчет измененной схемы не выполняется !). Кроме того, этот элемент должен быть исключен пользователем из унифицированной группы, в которую он входил (если только замена не выполнялась для всех конструктивных элементов данной группы унификации).

(рис. 17.4).
Рис. 17.4. Диалоговое окно
Ошибки в конструктивных элементах
В приведенном в этом окне списке возможных ошибок доступными будут опции с указанием на ошибки, допущенные при назначении конструктивного элемента. Для визуализации ошибок следует включить одну из доступных опций и нажать кнопку Показать на схеме. Окно закрывается после нажатия кнопки Отмена. Если в конструктивном элементе допущено несколько ошибок, то для их анализа кнопку следует нажать соответствующее число раз.
Назначение групп конструктивных элементов

Следует помнить, что замена сечения выполняется для всех конструктивных элементов группы. Таким образом, после выполнения этой операции все конструктивные элементы группы будут иметь одинаковое сечение.
При обнаружении ошибок, допущенных при задании группы конструктивных элементов, после нажатия кнопки Добавить новую появляется диалоговое окно Ошибки (рис. 17.6) с перечнем ошибок. Правила работы с этим окном такие же, как и правила работы с окном Ошибки для конструктивных элементов.

Рис. 17.5. Диалоговое окно
Группы конструктивных элементов для проверки сечений

Рис. 17.6. Диалоговое окно
Ошибки для групп конструктивных элементов
Корректировка параметров конструктивных элементов и групп конструктивных элементов
Любые из первоначально заданных параметров конструктивных элементов или групп конструктивных элементов (включая состав входящих в них конечных элементов) могут быть изменены в процессе экспертизы и подбора.
Если изменения касаются состава и параметров конструктивного элемента или группы, то после внесения изменений следует нажать кнопку Заменить, стоящую справа от списка конструктивных элементов или их групп. При замене сечения используется кнопка Заменить сечение, о которой уже говорилось выше.
Изменения в состав конструктивных элементов или их групп выполняются аналогично заданию. Для этого необходимо выполнить следующие операции:
Ä выбрать в списке инструментальной панели имя корректируемого элемента или группы (выбранный объект будет выделен на схеме красным цветом);
Ä указанием курсора пометить конечные элементы, исключаемые из состава объекта (с этих элементов будет снят признак выбора, красный цвет изменится на белый);
Ä нажать кнопку ОК в инструментальной панели;
Ä нажать кнопку Заменить в появившемся диалоговом окне.
Аналогично выполняется и добавление конечных элементов в состав ранее созданного конструктивного элемента.
Для удаления конструктивного элемента или группы конструктивных элементов следует выбрать имя из списка и нажать кнопку ОК в инструментальной панели. В появившемся диалоговом окне нажать кнопку Удалить.
Если удаляется несколько объектов, следует выполнить описанные выше операции для одного объекта, а затем последовательно выбирать из списка в диалоговом окне удаляемые объекты и нажимать кнопку Удалить.
Группы унификации

Группы унификации для проверки сечений могут создаваться как в процессе назначения конструктивных элементов и их групп, так и независимо от этих режимов после их задания. Формирование групп унификации выполняется в диалоговом окне Группы унификации для проверки сечений (рис. 17.7). В этом окне можно создать новую группу унификации, а также включить в ранее созданную группу конструктивные элементы и группы конструктивных элементов.
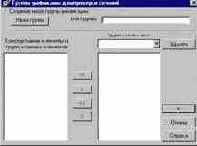
Рис. 17.7. Диалоговое окно
Группы унификации для проверки сечений
Для создания новой группы унификации следует ввести имя группы в одноименном поле, а затем нажать кнопку Новая группа. Имя новой группы попадает в список Группы унификации.
Для включения элементов в группу унификации следует выбрать в списке Групп унификации нужную группу, в левом списке отметить имена конструктивных элементов или групп элементов и нажать кнопку > . Если все объекты левого списка входят в одну унифицированную группу, то следует нажать кнопку >> . Для исключения элементов из группы унификации следует отметить их имена в правом списке и нажать кнопку < или, используя кнопку << , исключить из группы все объекты.
При создании групп унификации следует соблюдать следующие правила:
- в группу унификации могут входить только те объекты (конструктивные элементы и/или их группы), все стержни которых имеют одинаковый тип жесткости;
- растянутые стержни не проверяются на прочность по формуле (6), как элементы, эксплуатация которых возможна после достижения предела текучести;
- не использовано разрешение последнего абзаца п.5.25 выполнять проверку по формуле (49) при условии обеспечения местной устойчивости;
- при определении коэффициента jб в запас прочности принято, что нагрузка имеет вид равномерно распределенной и приложена к сжатому поясу, который не закреплен в пролете от потери устойчивости.
- прочности при действии продольной силы N ? п.5.1;
- устойчивости при сжатии в плоскостях XOZ и XOY ? п. 5.3;
- прочности при действии изгибающего момента My или Mz
? п.5.12; - прочности при действии поперечной силы Vz или Vy
? пп.5.12, 5.18; - прочности при совместном действии N, My и Mz
? пп. 5.24, 5.25; - устойчивости в плоскости XOZ или XOY при внецентренном сжатии ? п.5.27 (для сечения из одиночного уголка проверка происходит по главным плоскостям XOU и XOV, хотя обозначения не меняются);
- устойчивости из плоскости XOZ или XOY при внецентренном сжатии ? пп.5.30-5.32;
- устойчивости плоской формы изгиба при действии момента My ? п.5.15;
- устойчивости при сжатии с двухосным эксцентриситетом ? п.5.34;
- Удалить из набора маркированные элементы - из группы удаляются элементы с активными маркерами;
- Создать новый набор из маркированных элементов - создается новая группа элементов, в которую входят элементы с активными маркерами (эти элементы из текущей группы удаляются);
- Создать новый набор элементов со значениями установленного фактора в заданном диапазоне - создается новая группа элементов, в которую войдут элементы с указанными значениями установленного фактора (эти элементы также удаляются из текущей группы).
- применить подобранные сечения и пересчитать задачу;
- принять к сведению подобранные сечения и сформировать отчет;
- отказаться от применения результатов подбора.
объект может входить только в одну группу унификации.
Расчет

Реализован весь комплекс проверок по прочности и устойчивости в соответствии с разделом 5 СНиП II-23-81* со следующими исключениями:
Подход к определению коэффициента jб основан на следующих соображениях:
а) СНиП не предусматривает всех мыслимых сочетаний раскрепления сжатого пояса и распределения нагрузки по пролету, поэтому любое решение не будет полным;
б) в реальных ситуациях практически не встречаются конструкции, работающие только на одно нагружение, а в числе других имеются и распределенные. Следует учитывать, что выполняемый расчет условен, поскольку используются расчетные сочетания усилий и огибающая эпюра моментов не может быть точно идентифицирована, как происходящая от определенной нагрузки, приложенной к определенному поясу. Подход реализует концепцию СНиП, где, например, разрешено находить свободные длины для одного (“самого сжатого”) нагружения и использовать эти длины при проверках по другим нагружениям, определяя, в частности, по этим длинам коэффициенты продольного изгиба j (см. п.6.11*). Коэффициент jб используется для тех же целей, что и коэффициент продольного изгиба j.
Набор проверок по СНиП II-23-81* определяется типом поперечного сечения элемента и комплектом действующих на него нагрузок.
Стержни проверяются по:
чрезмерным деформациям растянутого волокна ? п.5.28.
Отображение результатов





Для визуализации результатов по каждому конструктивному элементу или унифицированной группе следует выбрать имя объекта в соответствующем списке и нажать кнопку

Рис. 17.8. Диалоговое окно
Диаграмма факторов
Для анализа несущей способности группы элементов используется диалоговое окно Элементы группы (рис. 17.9), которое вызывается нажатием кнопки


Рис. 17.9. Диалоговое окно
Элементы группы
Кнопки, расположенные под таблицей, позволяют выполнить:
Операции с элементами - вызывается одноименное диалоговое окно (рис. 17.10), в котором может быть выбрана одна из следующих команд:
Сортировка - выполняется сортировка элементов по убыванию значения установленного фактора;
Диаграмма факторов - для маркированного элемента вызывается одноименное диалоговое окно с коэффициентами использования несущей способности по всем факторам.

Рис. 17.10. Диалоговое окно
Операции с элементами
Отчет

Содержание отчета (полный список всех факторов или указание только критического фактора с максимальным значением использования несущей способности) назначается с помощью опций Сообщения
в окне настройки параметров среды на странице Управление генерацией отчетов
(Настройка графической среды в разделе меню Опции).
Подбор

Подбор выполняется в рамках сортамента, принятого при начальном назначении сечений элементов, и только для указанного вида профиля. Это означает, что если в качестве профиля был выбран двутавр вида К, то и в результате подбора будет выбран аналогичный профиль (или будет сообщено, что из таких профилей сечение не удаетсятся подобрать).

(рис. 17.11). В первом столбце таблицы выводится имя группы или конструктивного элемента, во втором столбце - исходное сечение, в третьем - сечение, полученное в результате подбора. В следующих трех столбцах дана информация о процентном изменении основных жесткостных характеристик (EF, EIx, EIy) после подбора и номер элемента в схеме, на котором этот максимум реализовался. Если по результатам подбора сортамент оказался исчерпан, а необходимая несущая способность не достигнута, то имя объекта выводится красным цветом и другая информация в таблице отсутствует.
Рис. 17.11. Диалоговое окно
Результаты подбора сечений
Для групп конструктивных элементов в таблице приведено только имя группы, а вся информация относительно результатов подбора выводится в диалоговом окне Результаты подбора для группы [имя группы] (рис. 17.12), которое вызывается после двойного щелчка левой кнопки мыши в строке с именем группы. В таблице, размещенной в этом окне, содержатся данные о результатах подбора для каждого элемента группы.

Рис. 17.12. Диалоговое окно
Результаты подбора для группы
По результатам подбора может быть принят один из трех вариантов продолжения работы:
Выбор варианта осуществляется с помощью опций в диалоговом окне Результаты подбора сечений. Если выбирается первая опция, то после выхода из диалогового окна выполняется замена сечений в описаниях жесткостных характеристик элементов и автоматический переход в Дерево проекта для активизации расчета. Следует учитывать, что автоматическая замена дублирующихся типов жесткости при этом не происходит. В результате количество типов жесткости после подбора может существенно увеличиться. В таком случае рекомендуется перед расчетом воспользоваться функцией удаления дублирующихся жесткостей в разделе Назначения
препроцессора.
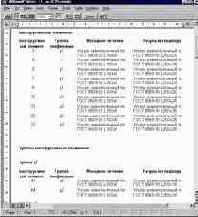
Рис. 17.13. Отчет по результатам выполнения подбора сечений
Информация о результатах подбора
Информация о результатах подбора, представленная в диалоговых окнах на рис.17.11-17.12, доступна лишь во время работы режима Подбор. Если после выхода из этого режима для каких либо целей потребуется вновь рассмотреть результаты подбора, то следует воспользоваться кнопкой



Рис. 17.14. Диалоговое окно
Сопоставление жесткостей
Рис. 17.15. Диалоговое окно
Сопоставление жесткостей группы
